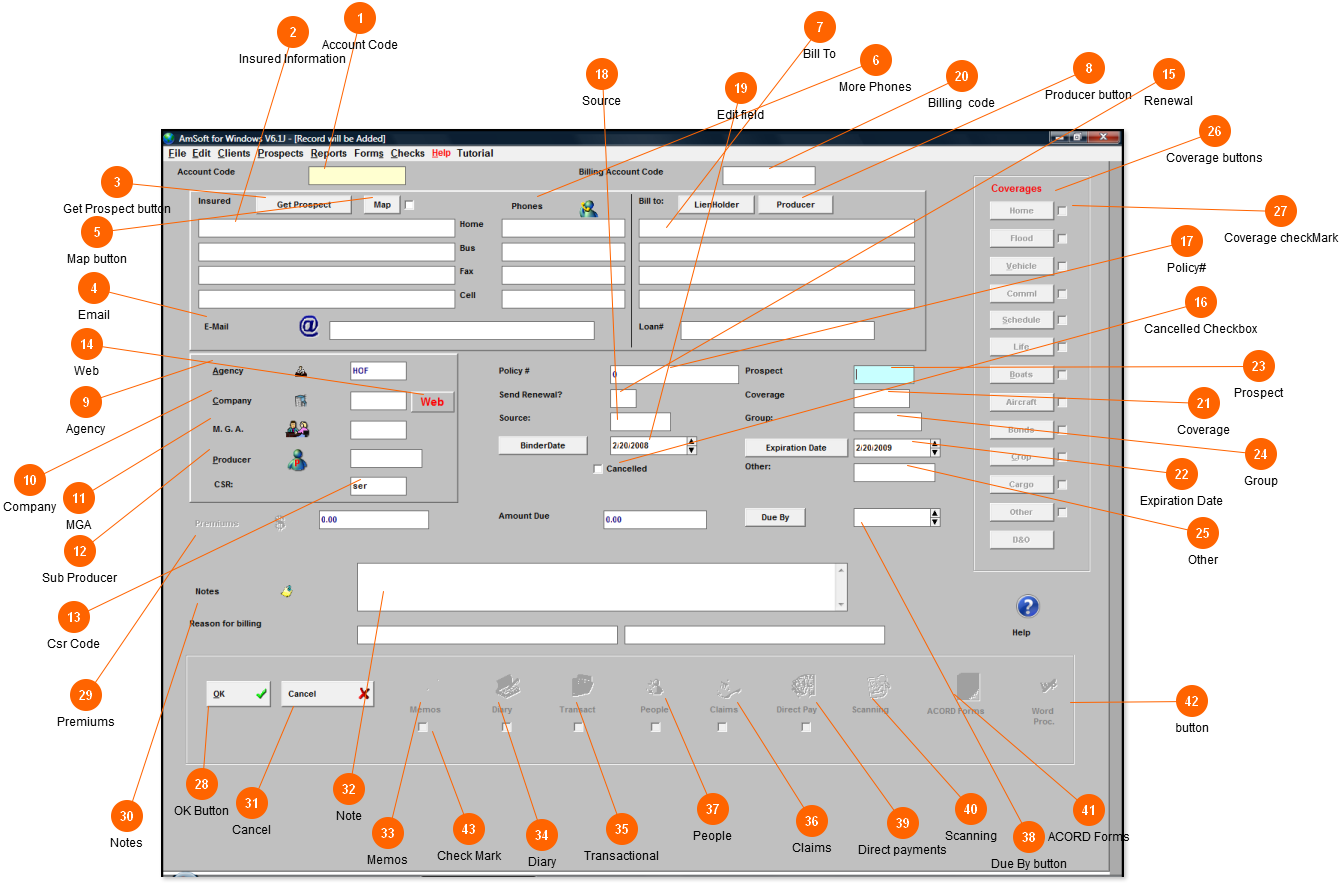Once you have filled in your agency information, This field will be populated automatically when adding a new policy.
 Account Code
Account Code: You will assign a account code to every policy. This code should be based on the last name and first name for example John Clarkston might get a code of CLARKJO. If he purchases a second policy the code for that might be CLARKJO. This allows you to find a client by last name.
|
 Insured Information
In this section you enter the insured's Name & Mailing address. You may use all 4 lines for this information.
|
 Get Prospect button
This button will allow you to import information from the prospect screen.
|
 Email
Enter email address here.
|
 Map button
This will take you to map quest. And show a map for your insured's address.
|
 More Phones
This button will allow you to enter as many phone numbers as you need for each client.
|
 Bill To
This will default to the insured. If the insured is not to be billed and enter who is to be billed and where they are to be billed. You can also, use the lienholder button to import there information.
|
 Producer button
You would use this filed if you are a Managing general agent. This will indicate which producer to bill the policy to.
|
 Agency
You will use this button to choose your agency information. This will only be done once. Amsoft will remember this code.
|
 Company
You will use this button to choose the company.
|
 MGA
You can choose the Managing General Agent from this button.
|
 Sub Producer
This button allows you to assign a sub producer to this policy. You will develop a list of subproducers and simply choose from the list.
|
 Csr Code
Enter a code for the csr here.
|
 Web
This will load the website for the Company on this policy. You must fill in the company information in the company data base.
|
 Renewal
Enter Y If you are sending the renewal or N if the company is sending the renewal. This field will automatically be filled in with information from the company information file.
|
 Cancelled Checkbox
Check this box if the policy has been cancelled. Also change the expiration date to the date of the cancellation.
|
 Policy#
Enter the policy number here. You can set defaults for this field from the options screen. You may want to use something like Pending. The options screen is found under file then options.
|
 Source
Indicate here how you got this business.
|
 Edit field
Enter the effective date of the policy here. You can also use the Binder Date button to choose the effective date.
|
 Billing code
This will defaul to the account code. This code will be the same for all policies for 1 insured. This ties all his policies together. This will allow you to display all his policies together.
|
 Coverage
Use this filed to indicate the type of coverage. For example hom for home owners. Aut for auto. You will assign your own codes.
|
 Expiration Date
This date will automatically be populated one year from the effective date. If you write mostly 6 months policy you can change the annual date to six months. You will find this under options. Goto file then options. You may change any date that is populated. You can also use the Expiration Date button to import the date.
|
 Prospect
Enter a code here for the type of policy you plan to offer this insured.
Hint: If you have information on his current policy with another company - Then got to the prospect section and enter the information there. If you will find prospect from the top menu.
|
 Group
If this policy is part of a group emter the group information here.
|
 Other
This field is for your use to enter anything we have not provided for.
|
 Coverage buttons
These bottons will send you to the coverage screens. These screens will aloow you to enter coverage information. You may enter as many items as you need. For example you can enter as many vehicles as you need with different coverages on each vehicle.
|
 Coverage checkMark
Do not make any entries in these boxes. A check mark will appear in those boxes that contain coverage for that item. For example if this policy is for Auto - a checkmark will appear next to vehicles.
|
 OK Button
This button saves the data you have entered.
|
 Premiums
This button will take you to the premium screen. You will be able to enter all accounting information for this policy. From this section you will be able to print invoices, You will also be able to develope accounts receivable, payable, commission receivable, subproducer statements and other reports. You will find these reports in the report section.
|
 Notes
Use this button to enter as many notes as needed.
|
 Cancel
This will cancel any thing you have added to this screen.
|
 Note
Enter any note you want displayed when anyone enters this screen.
|
 Memos
This will take you to a screen that you can enter memos and suspense them. This memos can be sent to the insured, company, lienholder, billto or producer
|
 Diary
This is used to track conversations with the insured. Once an item is entered it can not be deleted.
|
 Transactional
This is used for trnsactional filing. I f you have our scanning section this will be taking care of in that section.
|
 Claims
This takes you to a screen to track items that are happening on the claim.
|
 People
This will take you to a screen that will track information on any person conected to the policy. For example on a personal auto policy, you can track all family members. On a group health policy you can track all employees.
|
 Due By button
Here you enter the date you want the premium due paid by. You can use the due by button to import this date.
|
 Direct payments
This will take you to a screen, where you can track payments made to your agency but due the companies. An example is a monthly payment made to your office and it should have been sent to the company. Use the premium button to handle payments made to reduce the balance due on a policy.
|
 Scanning
This will take you to the scanning section and show all scanned images for that policy.
|
 ACORD Forms
This will take you to a list of forms. You will choose the one you want. It will then display all forms issued for that polcy and form type.
|
 button
<TODO> Insert description text here... And don't forget to add keyword for this topic
|
 Check Mark
A checkmark will appear if you have added any data for this button. This is true for all the checkmarks and buttons in this section.
|
Created with DrExplain
|