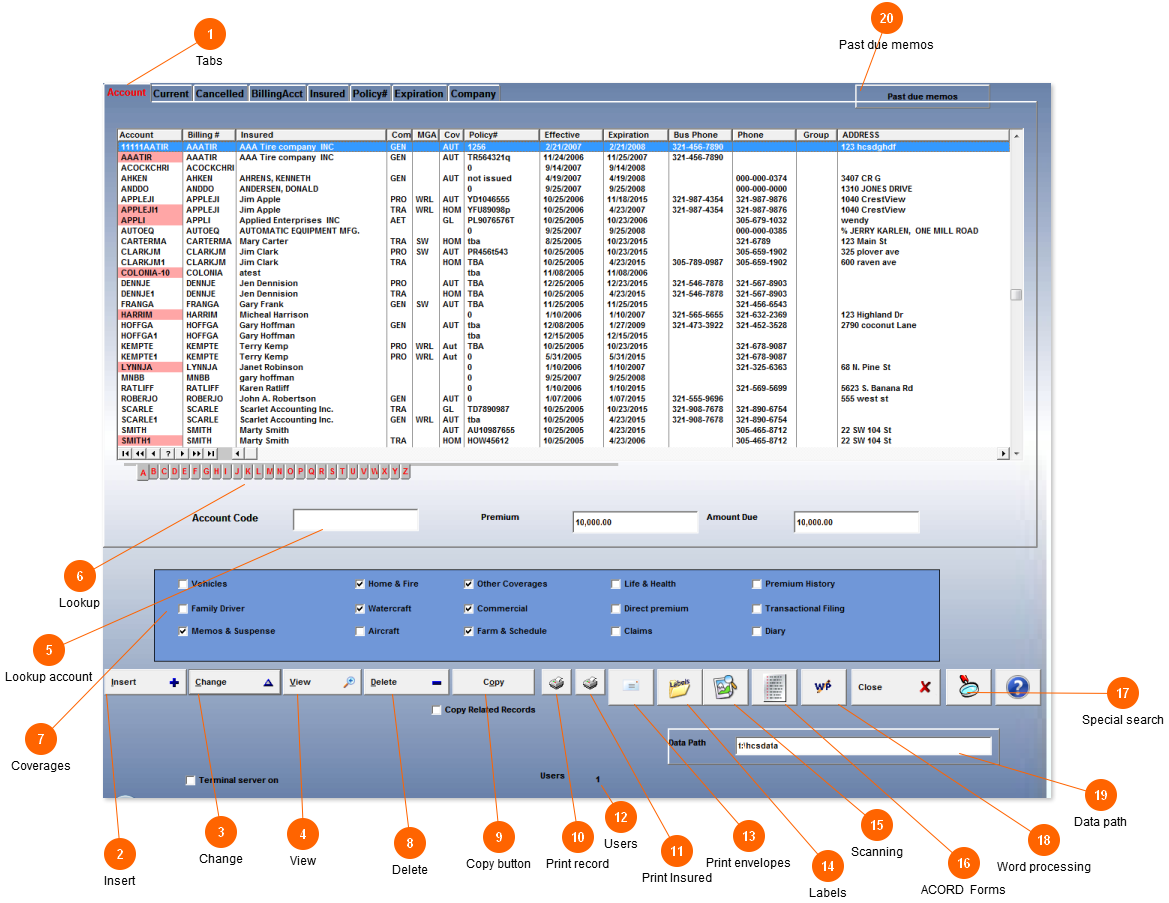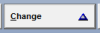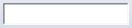The above is a listing of clients. You will notice a column called Account. You will also, notice some records are highlighted in a light red color. This indicates that policy has expired. If you want to see only inforce policies click on Current.
Clicking on Billing Acct will show only those policies for one client.
 Tabs
Clicking on a tab changes the order records are displayed in. For example, clicking on Policy# will dispaly records by policy#. It will also, allow you to look up records by policy#.
|
 Insert
Click here to add a record.
|
 Change
Click here to change the highlighted record.
|
 View
Clicking on view allows you to view a record but not change it. If you have setup security you could allow a user to view a record but not insert change or delete a record.
|
 Lookup account
Entering a insured's account code or any part of it, then pressing tab, will bring you to that account.
|
 Lookup
By clciking on a letter, it will take you to the first record starting with that letter.
|
 Coverages
This area indicates what coverages are on the highlighted policy.
|
 Delete
Clicking here will delete the record at the cursor. It will give you 2 warnings before deleting the record.
|
 Copy button
This button will copy the record of the record at the cursor. You would use this when entering a new policy for a current insured. This will duplicate his information into a new record. You will need to change the account code. There is also a check box bellow this button called copy related records, This check mark will allow the copy button to copy files like vehicles.
|
 Print record
This will print a invoice for the highlighted record. You can also, print invoices from the premium screen. You can print past due invoices from the report section.
|
 Print Insured
This will print a invoice for all policies for this insured. You can also, print invoices from the premium screen. You can print past due invoices from the report section.
|
 Users
Shows the # of users you are licensed for.
|
 Print envelopes
This button will print envelopes.
|
 Labels
Clicking on this button will take you to a screen that will allow you to print labels
|
 Scanning
This button will display all the images for the highlighted record. This is an option to Amsoft.
|
 ACORD Forms
Clicking this button will allow you to choose which acord form you want. It will then display all ACORD forms for that insured. You can also go to the ACORD section form the top menu. Choose forms then forms manager. This will display all forms for all policies.
|
 Special search
This button allows you to search your whole database. This is usually used when you have entered something, but don't know where you entered it. For example you entered a ford vehicle, but perhaps added to the wrong client. You could search for ford in all records. This would display all ford vehicles any clients with the name of ford and any other record with data entered as ford.
|
 Word processing
This will take you to the word processing section. You can write letters. Import data from client records. Save these letters as templates.
|
 Data path
This shows where your data file is located.
|
 Past due memos
This will give you a list of all past due memos & suspense.
|
Created with DrExplain
|